在 IntelliJ IDEA 中有两个 Mac 版本的快捷键,分别为 Mac OS X 和 Mac OS X 10.5+, 其中 Mac OS X 10.5+ 为 IntelliJ IDEA 默认的快捷键版本。此外,建议将 Mac 系统中与 IntelliJ IDEA 冲突的快捷键取消或更改,不建议改 IntelliJ IDEA 的默认快捷键。
Mac 键盘符号和修饰键说明
⌘——>Command⇧——>Shift⌥——>Option⌃——>Control↩︎——>Return/Enter⌫——>Delete⌦——>向前删除键(Fn + Delete)↑——>上箭头↓——>下箭头←——>左箭头→——>右箭头⇞——>Page Up(Fn + ↑)⇟——>Page Down(Fn + ↓)⇥——>右制表符(Tab键)⇤——>左制表符(Shift + Tab)⎋——>Escape(Esc)End——>Fn + →Home——>Fn + ←
Part 1:Editing(编辑)
| 快捷键 | 作用 |
|---|---|
Control + Space |
基本的代码补全(补全任何类、方法、变量) |
Control + Shift + Space |
智能代码补全(过滤器方法列表和变量的预期类型) |
Command + Shift + Enter |
自动结束代码,行末自动添加分号 |
Command + P |
显示方法的参数信息 |
Control + J |
快速查看文档 |
Shift + F1 |
查看外部文档(在某些代码上会触发打开浏览器显示相关文档) |
Command + 鼠标放在代码上 |
显示代码简要信息 |
Command + F1 |
在错误或警告处显示具体描述信息 |
Command + N, Control + Enter, Control + N |
生成代码(getter、setter、hashCode、equals、toString、构造函数等) |
Control + O |
覆盖方法(重写父类方法) |
Control + I |
实现方法(实现接口中的方法) |
Command + Option + T |
包围代码(使用if...else、try...catch、for、synchronized等包围选中的代码) |
Command + / |
注释 / 取消注释与行注释 |
Command + Option + / |
注释 / 取消注释与块注释 |
Option + 方向键上 |
连续选中代码块 |
Option + 方向键下 |
减少当前选中的代码块 |
Control + Shift + Q |
显示上下文信息 |
Option + Enter |
显示意向动作和快速修复代码 |
Command + Option + L |
格式化代码 |
Control + Option + O |
优化 import |
Control + Option + I |
自动缩进线 |
Tab / Shift + Tab |
缩进代码 / 反缩进代码 |
Command + X |
剪切当前行或选定的块到剪贴板 |
Command + C |
复制当前行或选定的块到剪贴板 |
Command + V |
从剪贴板粘贴 |
Command + Shift + V |
从最近的缓冲区粘贴 |
Command + D |
复制当前行或选定的块 |
Command + Delete |
删除当前行或选定的块的行 |
Control + Shift + J |
智能的将代码拼接成一行 |
Command + Enter |
智能的拆分拼接的行 |
Shift + Enter |
开始新的一行 |
Command + Shift + U |
大小写切换 |
Command + Shift + ] / Command + Shift + [ |
选择直到代码块结束 / 开始 |
Option + Fn + Delete |
删除到单词的末尾 |
Option + Delete |
删除到单词的开头 |
Command + 加号 / Command + 减号 |
展开 / 折叠代码块 |
Command + Shift + 加号 |
展开所以代码块 |
Command + Shift + 减号 |
折叠所有代码块 |
Command + W |
关闭活动的编辑器选项卡 |
Part 2:Search / Replace(查询/替换)
| 快捷键 | 作用 |
|---|---|
Double Shift |
查询任何东西 |
Command + F |
文件内查找 |
Command + G |
查找模式下,向下查找 |
Command + Shift + G |
查找模式下,向上查找 |
Command + R |
文件内替换 |
Command + Shift + F |
全局查找(根据路径) |
Command + Shift + R |
全局替换(根据路径) |
Command + Shift + S |
查询结构(Ultimate Edition 版专用,需要在 Keymap 中设置) |
Command + Shift + M |
替换结构(Ultimate Edition 版专用,需要在 Keymap 中设置) |
Part 3:Usage Search(使用查询)
| 快捷键 | 作用 |
|---|---|
Option + F7 / Command + F7 |
在文件中查找用法 / 在类中查找用法 |
Command + Shift + F7 |
在文件中突出显示的用法 |
Command + Option + F7 |
显示用法 |
Part 4:Compile and Run(编译和运行)
| 快捷键 | 作用 |
|---|---|
Command + F9 |
编译 Project |
Command + Shift + F9 |
编译选择的文件、包或模块 |
Control + Option + R |
弹出 Run 的可选择菜单 |
Control + Option + D |
弹出 Debug 的可选择菜单 |
Control + R |
运行 |
Control + D |
调试 |
Control + Shift + R, Control + Shift + D |
从编辑器运行上下文环境配置 |
Part 5:Debugging(调试)
| 快捷键 | 作用 |
|---|---|
F8 |
进入下一步,如果当前行断点是一个方法,则不进入当前方法体内 |
F7 |
进入下一步,如果当前行断点是一个方法,则进入当前方法体内,如果该方法体还有方法,则不会进入该内嵌的方法中 |
Shift + F7 |
智能步入,断点所在行上有多个方法调用,会弹出进入哪个方法 |
Shift + F8 |
跳出 |
Option + F9 |
运行到光标处,如果光标前有其他断点会进入到该断点 |
Option + F8 |
计算表达式(可以更改变量值使其生效) |
Command + Option + R |
恢复程序运行,如果该断点下面代码还有断点则停在下一个断点上 |
Command + F8 |
切换断点(若光标当前行有断点则取消断点,没有则加上断点) |
Command + Shift + F8 |
查看断点信息 |
Part 6:Navigation(导航)
| 快捷键 | 作用 |
|---|---|
Command + O |
查找类文件 |
Command + Shift + O |
查找所有类型文件、打开文件、打开目录,打开目录需要在输入的内容前面或后面加一个反斜杠/ |
Command + Option + O |
前往指定的变量 / 方法 |
Control + 方向键左 / Control + 方向键右 |
左右切换打开的编辑 tab 页 |
F12 |
返回到前一个工具窗口 |
Esc |
从工具窗口进入代码文件窗口 |
Shift + Esc |
隐藏当前或最后一个活动的窗口,且光标进入代码文件窗口 |
Command + Shift + F4 |
关闭活动 run/messages/find/... tab |
Command + L |
在当前文件跳转到某一行的指定处 |
Command + E |
显示最近打开的文件记录列表 |
Option + 方向键左 / Option + 方向键右 |
光标跳转到当前单词 / 中文句的左 / 右侧开头位置 |
Command + Option + 方向键左 / Command + Option + 方向键右 |
退回 / 前进到上一个操作的地方 |
Command + Shift + Delete |
跳转到最后一个编辑的地方 |
Option + F1 |
显示当前文件选择目标弹出层,弹出层中有很多目标可以进行选择(如在代码编辑窗口可以选择显示该文件的 Finder) |
Command + B / Command + 鼠标点击 |
进入光标所在的方法/变量的接口或是定义处 |
Command + Option + B |
跳转到实现处,在某个调用的方法名上使用会跳到具体的实现处,可以跳过接口 |
Option + Space, Command + Y |
快速打开光标所在方法、类的定义 |
Control + Shift + B |
跳转到类型声明处 |
Command + U |
前往当前光标所在方法的父类的方法 / 接口定义 |
Control + 方向键下 / Control + 方向键上 |
当前光标跳转到当前文件的前一个 / 后一个方法名位置 |
Command + ] / Command + [ |
移动光标到当前所在代码的花括号开始 / 结束位置 |
Command + F12 |
弹出当前文件结构层,可以在弹出的层上直接输入进行筛选(可用于搜索类中的方法) |
Control + H |
显示当前类的层次结构 |
Command + Shift + H |
显示方法层次结构 |
Control + Option + H |
显示调用层次结构 |
F2 / Shift + F2 |
跳转到下一个 / 上一个突出错误或警告的位置 |
F4 / Command + 方向键下 |
编辑 / 查看代码源 |
Option + Home |
显示到当前文件的导航条 |
F3 |
选中文件 / 文件夹 / 代码行,添加 / 取消书签 |
Option + F3 |
选中文件 / 文件夹/代码行,使用助记符添加 / 取消书签 |
Control + 0…Control + 9 |
定位到对应数值的书签位置 |
Command + F3 |
显示所有书签 |
Part 7:Refactoring(重构)
| 快捷键 | 作用 |
|---|---|
F5 |
复制文件到指定目录 |
F6 |
移动文件到指定目录 |
Command + Delete |
在文件上为安全删除文件,弹出确认框 |
Shift + F6 |
重命名文件 |
Command + F6 |
更改签名 |
Command + Option + N |
一致性 |
Command + Option + M |
将选中的代码提取为方法 |
Command + Option + V |
提取变量 |
Command + Option + F |
提取字段 |
Command + Option + C |
提取常量 |
Command + Option + P |
提取参数 |
Part 8:VCS / Local History(版本控制 / 本地历史记录)
| 快捷键 | 作用 |
|---|---|
Command + K |
提交代码到版本控制器 |
Command + T |
从版本控制器更新代码 |
Option + Shift + C |
查看最近的变更记录 |
Control + C |
快速弹出版本控制器操作面板 |
Part 9:Live Templates(动态代码模板)
| 快捷键 | 作用 |
|---|---|
Command + Option + J |
弹出模板选择窗口,将选定的代码使用动态模板包住 |
Command + J |
插入自定义动态代码模板 |
Part 10:General(通用)
| 快捷键 | 作用 |
|---|---|
Command + 1…Command + 9 |
打开相应编号的工具窗口 |
Command + S |
保存所有 |
Command + Option + Y |
同步、刷新 |
Control + Command + F |
切换全屏模式 |
Command + Shift + F12 |
切换最大化编辑器 |
Option + Shift + F |
添加到收藏夹 |
Option + Shift + I |
检查当前文件与当前的配置文件 |
| Control + ` | 快速切换当前的 scheme(切换主题、代码样式等) |
Command + , |
打开 IDEA 系统设置 |
Command + ; |
打开项目结构对话框 |
Shift + Command + A |
查找动作(可设置相关选项) |
Control + Shift + Tab |
编辑窗口标签和工具窗口之间切换(如果在切换的过程加按上 delete,则是关闭对应选中的窗口) |
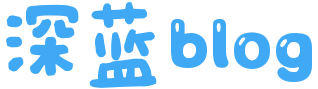
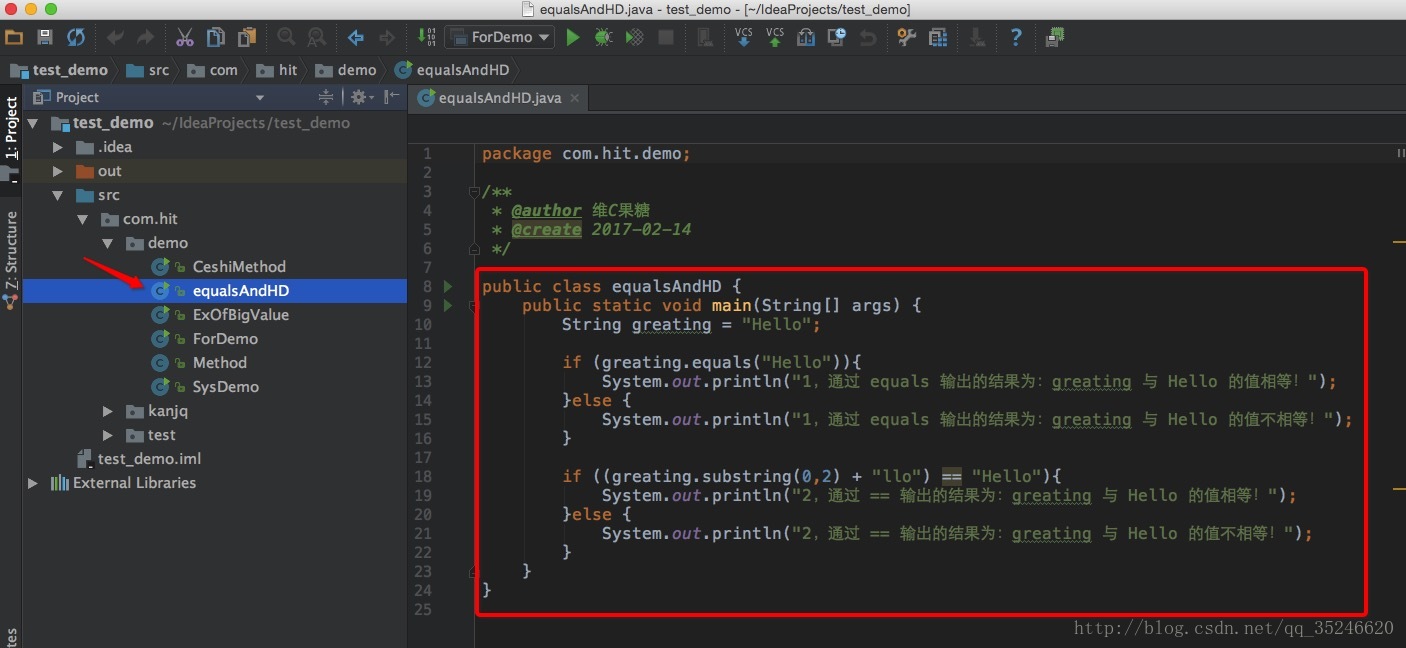
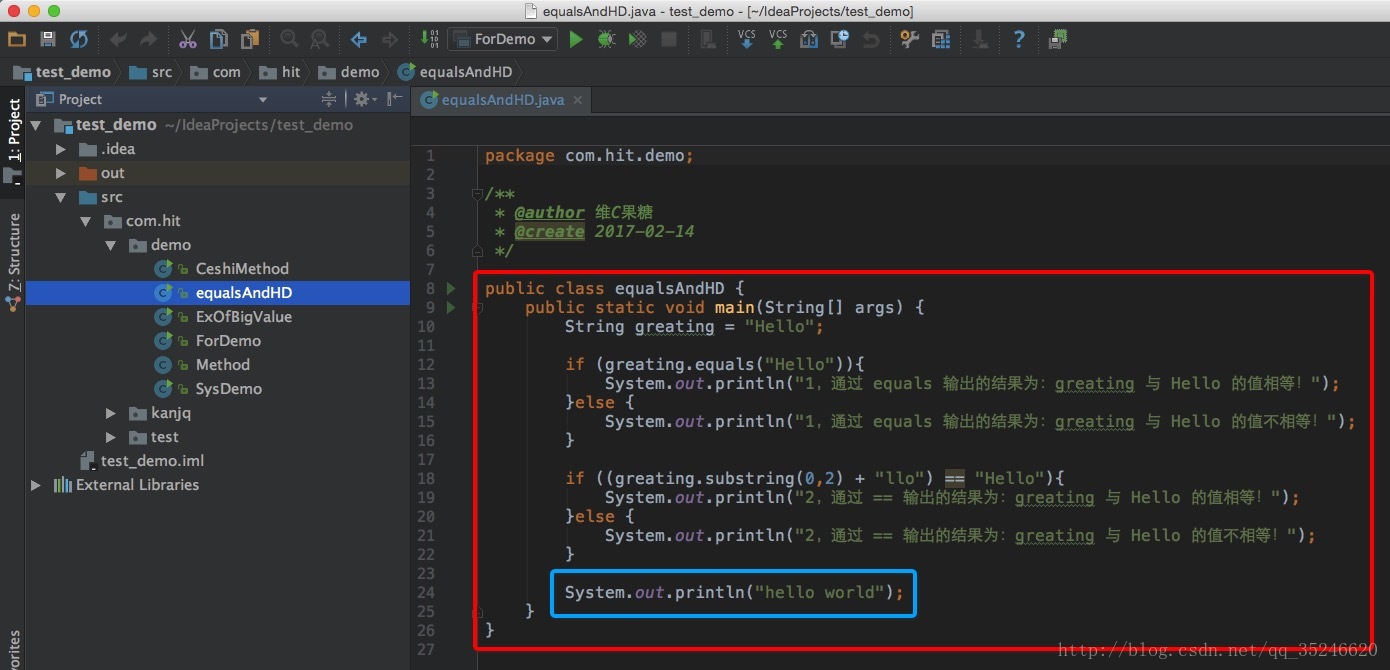
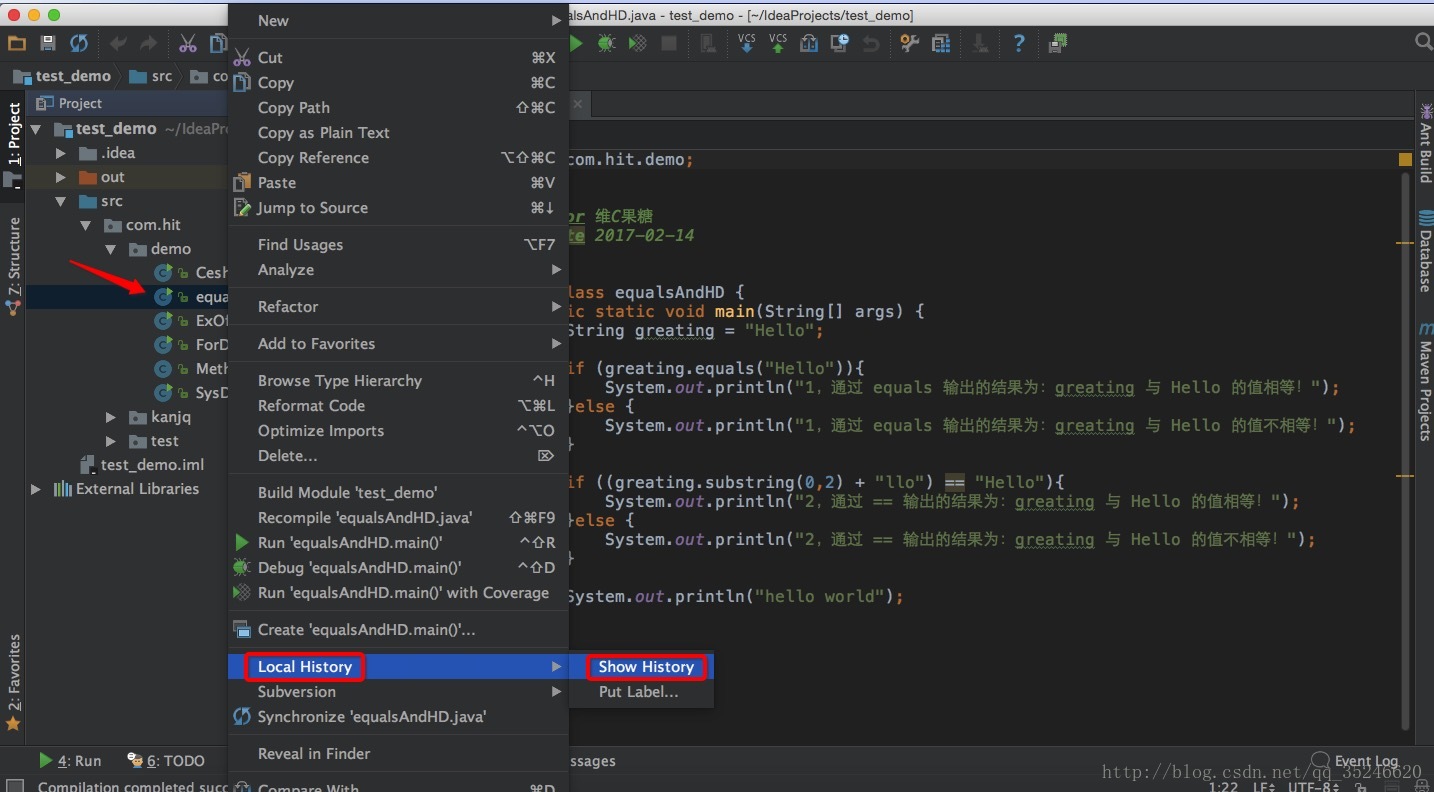
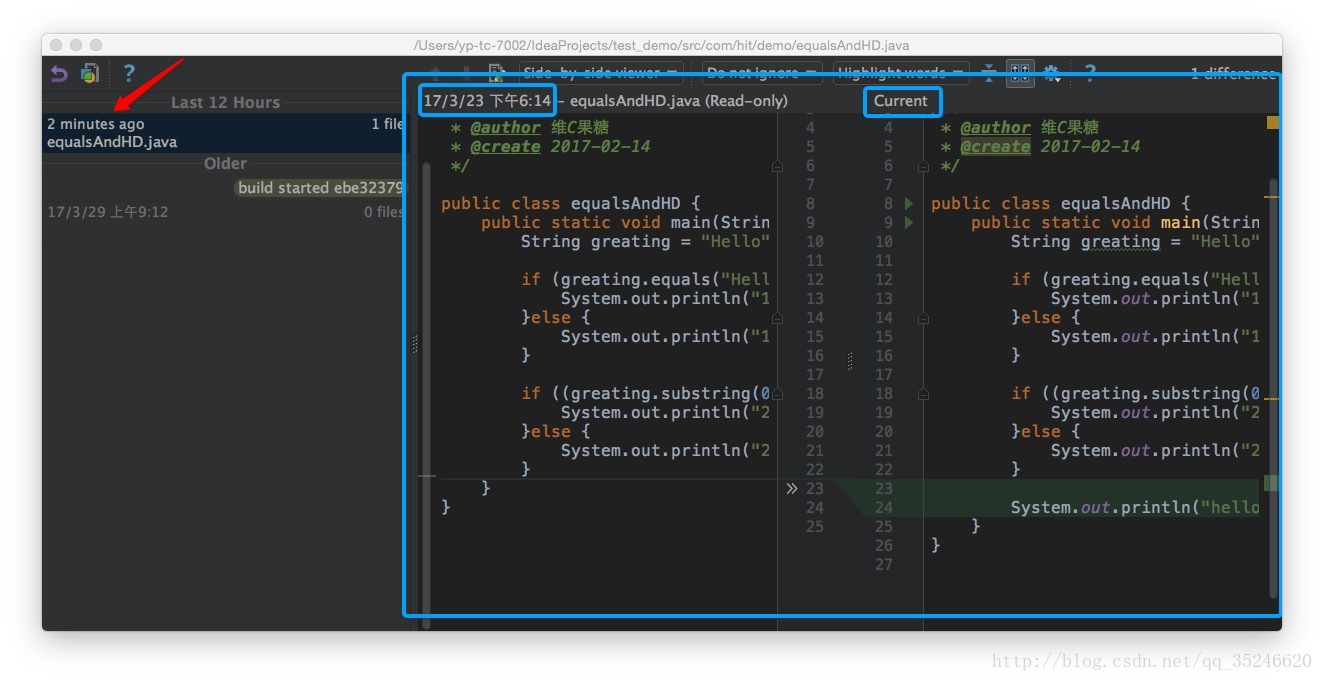
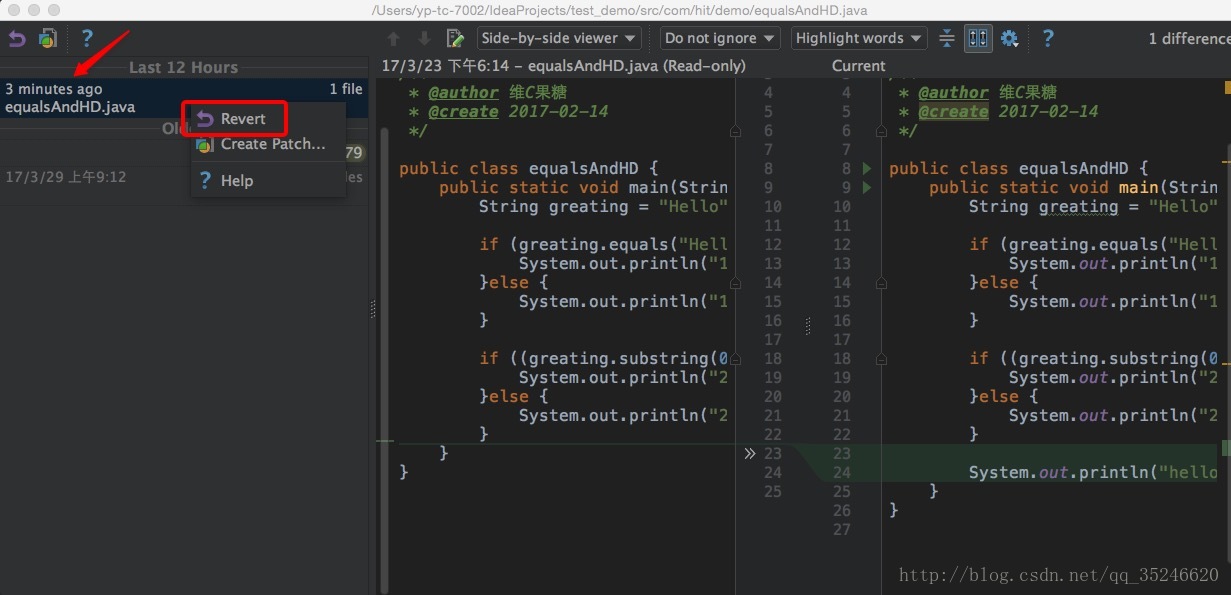
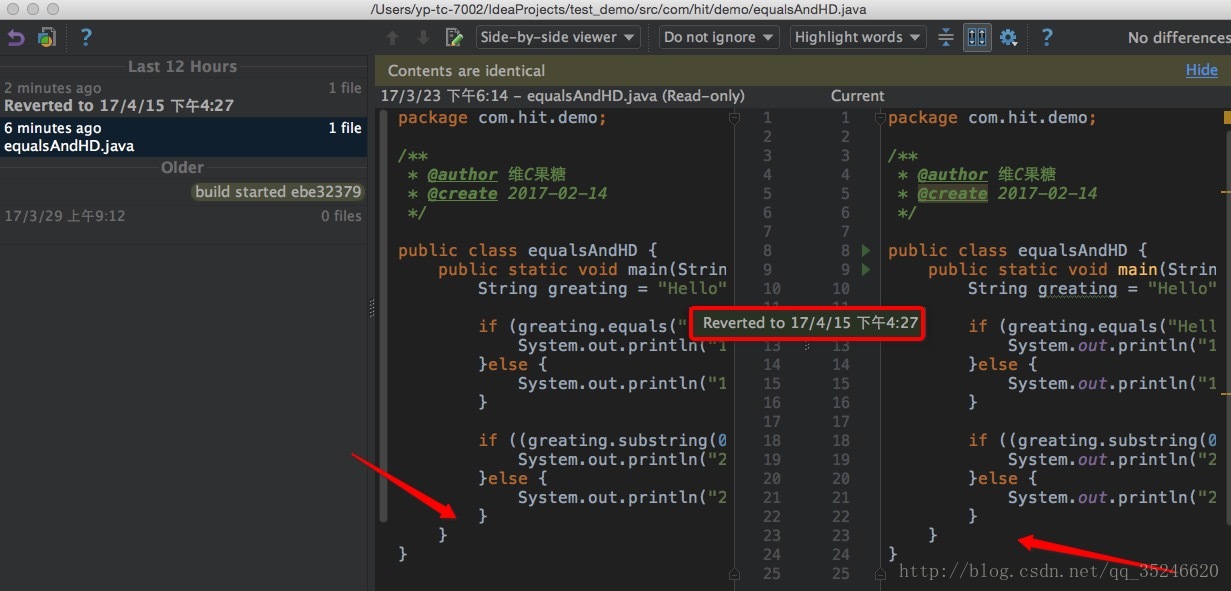
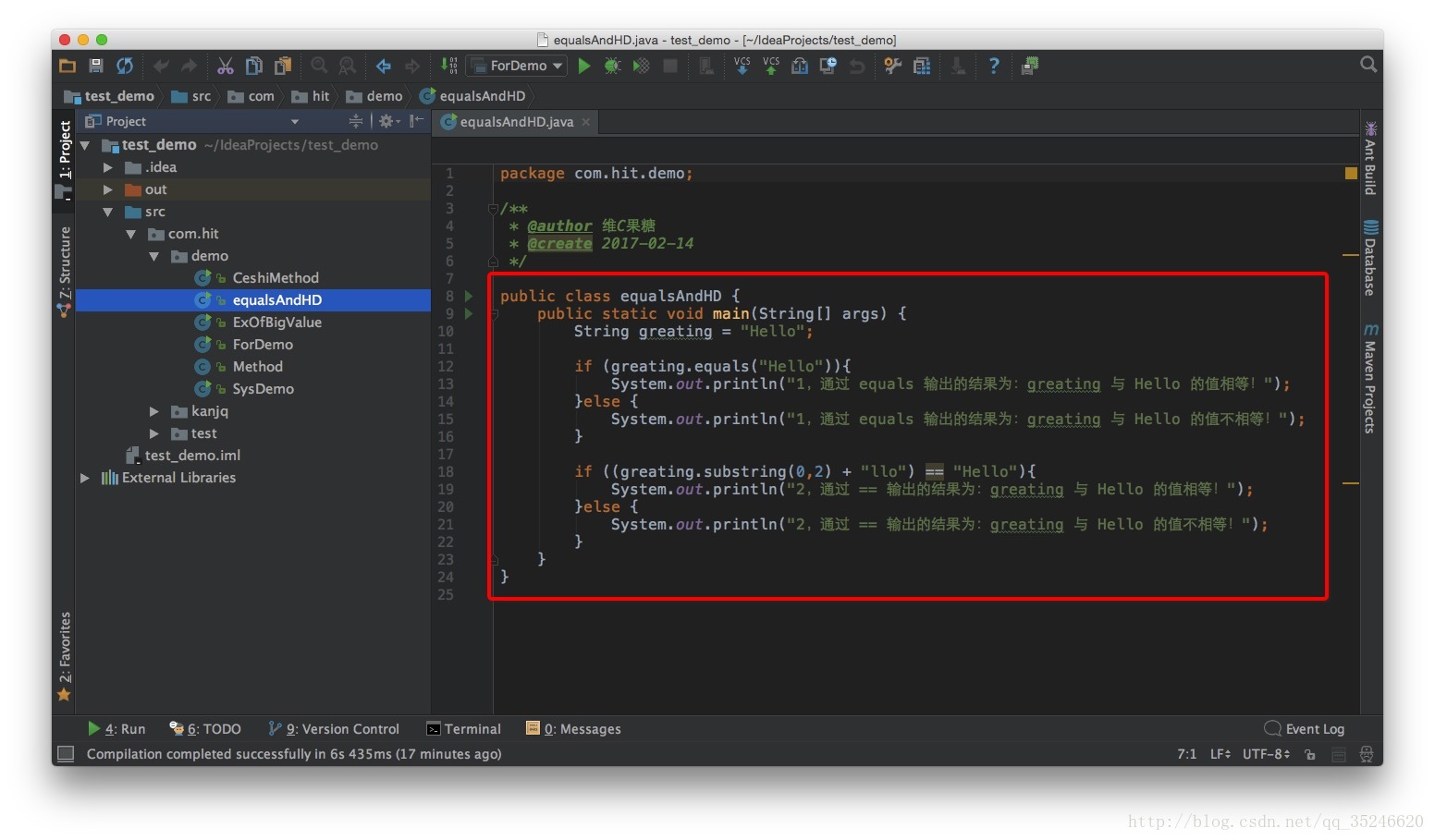
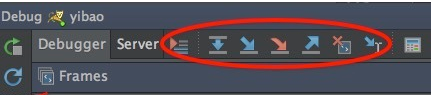
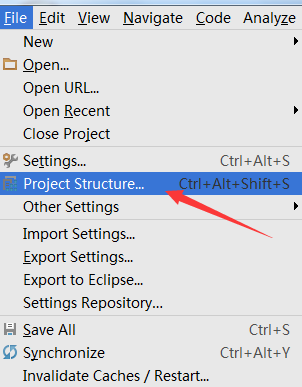
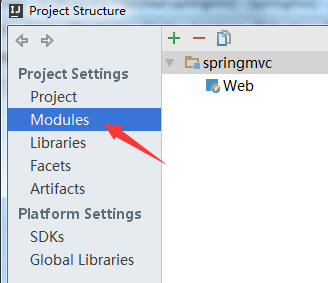
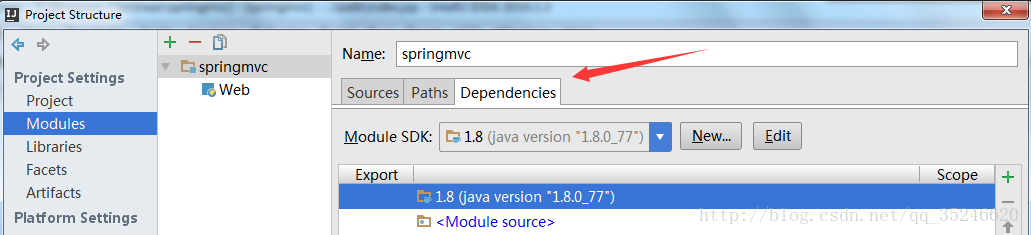
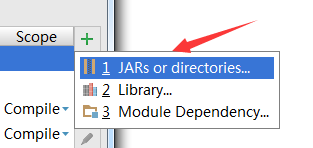

近期评论